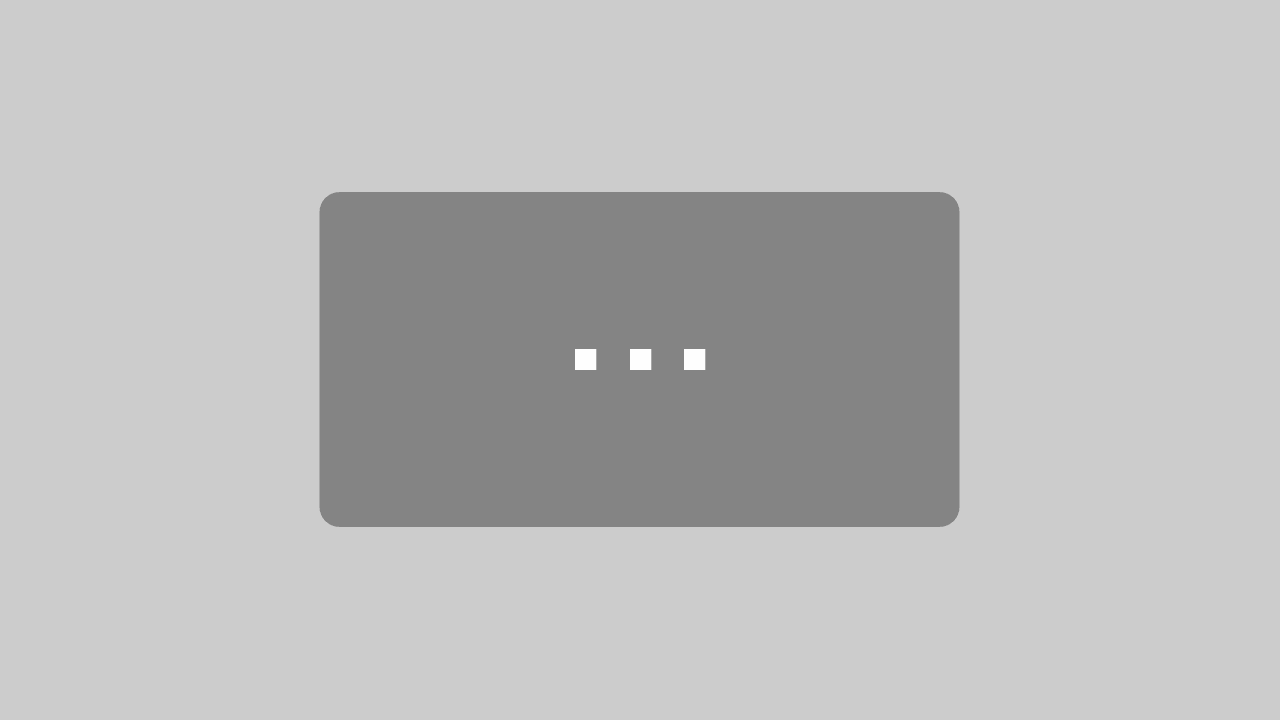VMware Monitoring within Minutes
Monitor your virtual servers, VMs, clusters, data centers and stores, hosts, VMware licensing, and more within minutes.
Discover VMware objects automatically and track the overall health of your VMware environment easily.
Spot and act on VMware availability issues as they appear. Generate detailed VMware performance reports with a mouse-click.
NiCE VMware Management Pack Tutorial
Learn how to set up VMware monitoring for your entire landscape within minutes, and have best-in-class VMware monitoring right at your fingertips.
For more information go to www.nice.de/nice-vmware-mp or drop us a line via the contact form.
Double-click the software icon to start the installation once you have downloaded the NiCE VMware Management Pack from the NiCE Customer Portal. When prompted, accept the terms & conditions. Change the default path if you want to. Hit next to finalize the installation.
Define the User Account to run the monitoring service on your VMware servers, based on API calls. By default, it is set to Local System. You can use any Account having administration rights on the windows system you are installing the solution. The admin rights are needed to access the Windows Management Instrumentation space.
You will find the installed files under the path provided during the setup. Open the Task Manager tool and verify that the new “NiCE VMware Service” process is up and running. If you open the service, you will see it´s running as the user, defined in the setup, collecting the data required for monitoring.
Add the license by opening the VMware Management Pack Administration GUI. Click on “Options” and select “Add License Key”. Enter your license key to the interface and hit “ok”. The service now needs to be restarted. For the NERDS: open the service via cmd, stop and restart it.
Define which VMware system the solution is going to monitor. You can do this again from the VMware MP Administration GUI. Click “Administration” and select “Add Managed VMware Server”. Specify the VMware server name and the user who is going to connect to the VMware server to run API calls and collect the data. The collection status now changes to “Retrieving Data”, with a default collection interval of 300 seconds which equals 5 minutes.
Import the Management Pack into your SCOM console. In the SCOM server console click on “Administration”, open the tab “Management Pack”, then select “Installed Management Packs”. In the right side window click “Import Management Packs”. Click “Add from disk”, move down your installation path, then select all the .mpb files of the folder NiCE/VMwareMP/MPs. Click “open” to import them.
Once imported, the auto-discovery does its magic. You will see the various state views fill up the data collections and dashboards, starting with the Data Center Diagram,
where you can drill down into different data centers attached. Clicking open a data center will display its data stores. Clicking open a datastore will display its details.
The Data Store Diagramm will show you how the data stores are being used and set up.
Hosts represent the next level picked up for monitoring. In the actual host, you will see what exactly is monitored, for example, the license and storage.
You can create your own views, adding whatever monitored detail you want to see. To get a quick overview of which machines are monitored and what their health state is open the Diagram View in the Virtual Machines tab.
Once the discovery of the entire environment is made, the different monitors and rules will automatically start monitoring, giving you alerts on critical findings, such as VMs not having the required toolsets installed, or a cluster running out of storage. You can change the severity of any monitor depending on your needs.
To change the monitoring depth, open the VMware Topology Discovery, click Product Knowledge and scroll down to see which level includes which VMware components. Left-click the VMware Topology Discovery, open the overrides, and set the monitoring to your desired level. By default level 2 is set.
Use the VMware Management Pack Admin Console for high-level changes such as what to discover and what parts to exclude from monitoring. In the Admin Console, open “Edit Monitoring Settings” for the server you want to change the settings. Decide if you want to have new entities added automatically to the discovery and monitoring, as well as if you want to exclude existing VMs, datastores, networks, or VMware hardware host.
To filter out entire datacenters, clusters, or parts from of it, open “Edit Monitored VMware Entities” for the server you want to change the settings. Select the check-boxes to include or exclude datacenters, entire clusters, or just parts of it.